How To Do A Void On Touch Screen Cash Register
21 Miscellaneous Transactions
Miscellaneous transactions are those activities that may not be direct related to a specific auction transaction, but offer important and useful functions. Like sale transactions, these activities are also logged by the organisation for accountability and reporting purposes.
This affiliate describes the following miscellaneous transaction processes:
-
Clock In and Clock Out - Clocking in, clocking out, and changing work codes.
-
Balance Inquiry - Check the balance of a gift menu, gift certificate, or gift receipt.
-
Change Your Password - Change the password you employ to log in.
-
Post Void - Cancel a previous transaction.
-
No Sale - Open a cash drawer.
-
Lock or Unlock a Register - Lock or unlock a register.
-
Toll Enquiry - Wait upward the cost of an item.
Clock In and Clock Out
Depending upon your store policy, you may be required to clock in before logging in. You may likewise be required to clock in and out for meal breaks. If repast break clock-out and clock-in is enforced, you cannot clock back in after a repast break until a specified period of time has elapsed.
In order for your timecard to accurately reflect the number of hours worked, you must clock in and out past performing the following procedures:
-
Clock In - Clocking in at the beginning of a shift.
-
Clock Out - Clocking out at the end of a shift.
-
Alter Work Code - Changing the work code onto which y'all are logging time.
-
Clocking In and Clocking Out for Meal Breaks - Clocking out to get-go a meal suspension.
Clock In
Figure 21-1 Register Screen Login
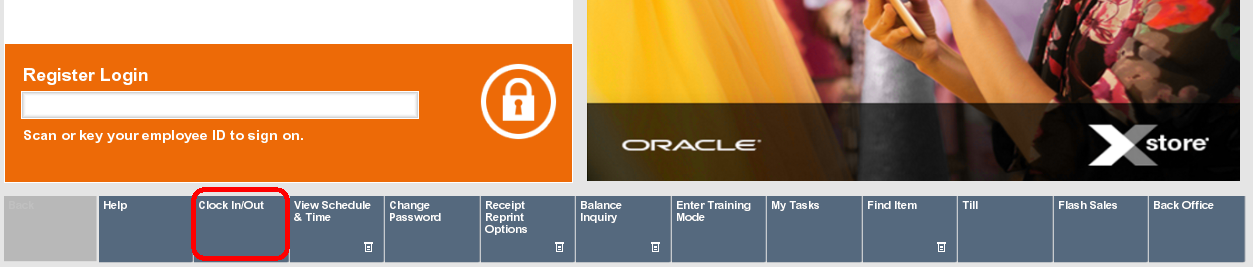
To clock in:
-
Click Clock In/Clock Out at the Annals Login screen.
Xstore Point of Service knows whether you are currently clocked in or clocked out and will perform the advisable action automatically.
Note:
Touch-screen users swipe the clock area to clock in or clock out.
Xstore Bespeak of Service prompts for your user ID.
Figure 21-2 Clock In Employee ID Prompt
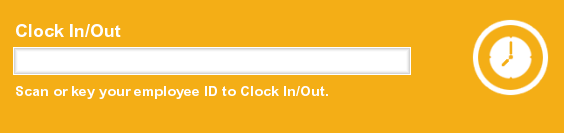
-
Scan or enter your employee ID at the Clock In/Out prompt and press Enter.
Xstore Indicate of Service prompts for your password.
Figure 21-three Clock In Employee Password Prompt
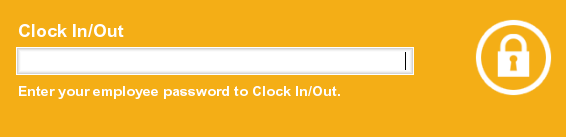
-
Enter your password and press Enter.
Figure 21-iv Work Code List
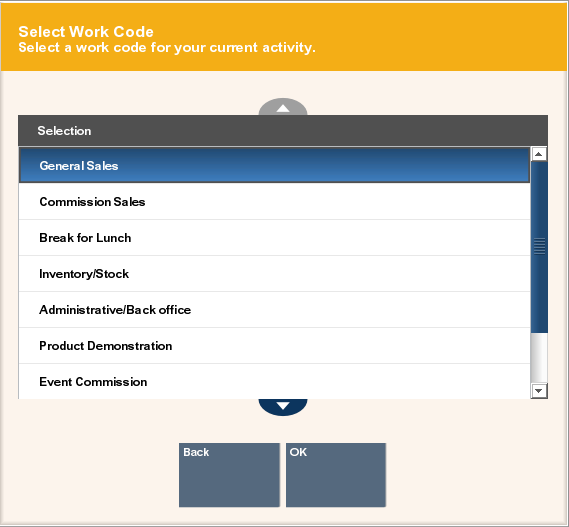
-
If necessary, select a work code for your current activity:
-
Click the piece of work lawmaking.
-
Employ the up and downward arrow keys to highlight the appropriate work code, then press the Spacebar.
-
-
Click OK if necessary.
You lot are now clocked in.
Clock Out
To clock out:
-
Click Clock In/Clock Out at the Register Login screen. Encounter Figure 21-ane
Xstore Point of Service knows whether yous are currently clocked in or clocked out and volition perform the appropriate action automatically.
Note:
Touch-screen users swipe the clock area to clock in or clock out.
Xstore Point of Service prompts for your user ID. See Effigy 21-two.
-
Scan or enter your employee ID at the Clock In/Out prompt and press Enter.
Xstore Point of Service prompts for your password. Run across Figure 21-three.
-
Enter your countersign and press Enter.
Effigy 21-5 Clock Out Prompt
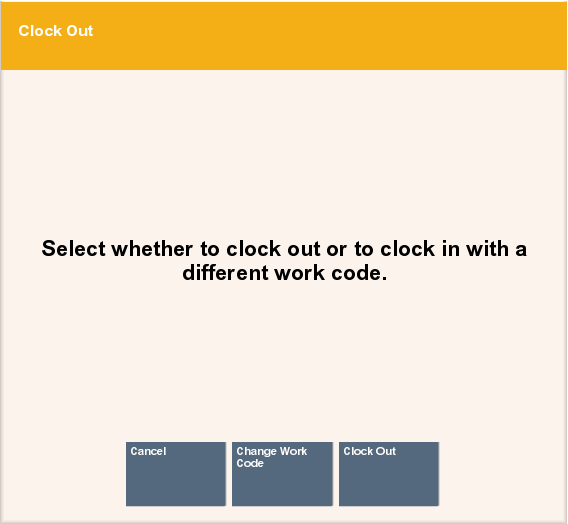
-
Click Clock Out if y'all are prompted whether to clock out or clock in under a different piece of work lawmaking.
You are clocked out. Xstore Point of Service may print a receipt with your clock-out data.
Change Piece of work Code
To change the work code y'all are using for your clock in:
-
Click Clock In/Clock Out at the Register Login screen. Run into Figure 21-ane.
Xstore Betoken of Service knows whether y'all are currently clocked in or clocked out and will perform the appropriate activity automatically.
Notation:
Touch-screen users swipe the clock area to clock in or clock out.
Xstore Point of Service prompts for your user ID. See Figure 21-2.
-
Scan or enter your employee ID at the Clock In/Out prompt and printing Enter.
Xstore Indicate of Service prompts for your countersign. See Figure 21-3.
-
Enter your password and press Enter.
Yous are prompted whether to clock out or clock in under a different piece of work lawmaking. Run across Figure 21-5.
-
Click Change Work Code.
You are prompted for a new work code.
Figure 21-6 Change Work Code List
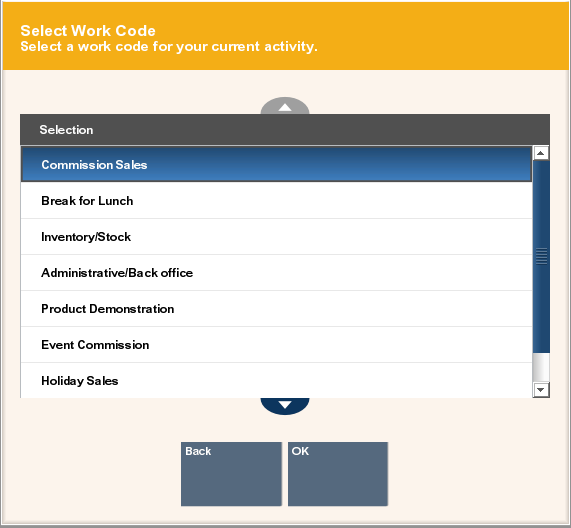
-
Select a work code for your electric current action:
-
Click the work code.
-
Utilise the up and down arrow keys to highlight the appropriate work code, then press the Spacebar.
-
-
Click OK if necessary.
You are at present clocked in under a new piece of work code.
Clocking In and Clocking Out for Meal Breaks
If your store policy enforces meal interruption clock-out and clock-in, you cannot clock back in after a repast break until a specified period of time has elapsed.
If a minimum clocked-in time interval is used.
If your shop policy requires a minimum clocked-in fourth dimension interval for a Meal Suspension work code (for example, 30 minutes), you cannot clock out early from your meal break. An override is allowed with a Manager'due south permission.
To clock out for a meal break:
-
Click Clock In/Clock Out at the Register Login screen. Come across Effigy 21-1.
Note:
Touch on-screen users swipe the clock area to clock in or clock out.
Xstore Point of Service prompts for your user ID. See Effigy 21-2.
-
Scan or enter your employee ID at the Clock In/Out prompt and press Enter.
Xstore Betoken of Service prompts for your countersign. See Effigy 21-3.
-
Enter your password and press Enter.
You are prompted whether to clock out or clock in under a different work lawmaking. Run across Figure 21-5.
-
Click Change Work Code.
You are prompted for a new work code.
Figure 21-7 Work Lawmaking List
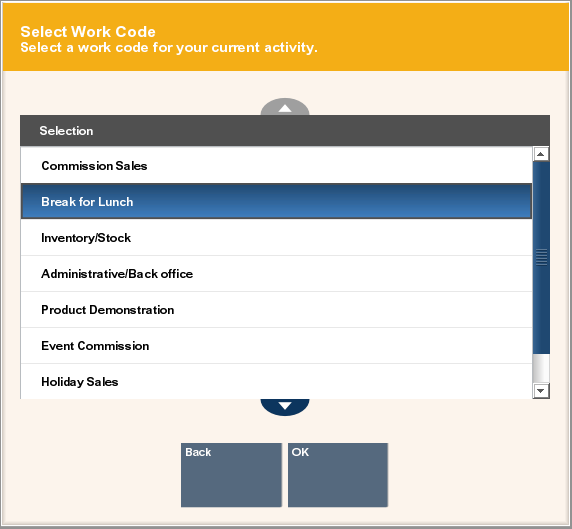
-
Select the meal pause option (for instance, Break For Luncheon or Meal Break:
-
Click the meal break option.
-
Use the upward and downwards arrow keys to highlight the meal break option, then printing the Spacebar.
-
-
Click OK if necessary.
You lot are at present clocked out for a meal.
If your store policy is set up for a minimum clocked-out time interval for a break (for example, thirty minutes), you cannot clock dorsum in early.
This ways that one time you have clocked out during your shift, y'all cannot clock back in again for at least 30 minutes.
An override is allowed with a manager's permission.
Rest Research
Souvenir cards and shop credit vouchers may be used as a tender until the full value of the business relationship has been used. Since the corporeality left on a bill of fare or voucher cannot be visibly seen, this function electronically checks the account record and tells you the remaining value on the account. You can also utilize Balance Enquiry to look upwards an encoded particular'southward price on a gift receipt.
Use the balance research process to check the amount remaining on a customer's store credit voucher, gift card or gift certificate, and an item's toll from a gift receipt.
Note:
Depending upon the configuration of your system, this selection may be available from several different locations. Earlier logging in, Balance Inquiry is available from the Register Login screen and from the Till Options carte du jour. Afterward logging in, Residual Inquiry is bachelor from both the Annals Options bill of fare and the Dorsum Office Main Menu. The procedure that follows describes how to access Residuum Inquiry from the Register Login screen-
Click Residue Inquiry at the Register Login screen.
Figure 21-8 Balance Inquiry Menu Options

-
Click the type of remainder inquiry:
-
Gift Card Balance - Remaining balance on a gift carte du jour.
-
Souvenir Cert. Balance - Remaining residue on a gift certificate.
-
Store Credit Balance - Remaining store credit balance.
-
Loyalty Balance - Loyalty bespeak residual.
-
Souvenir Receipt Inquiry - Redemption amount of a gift document.
Xstore Point of Service prompts for the ID number.
Effigy 21-ix Store Credit Number Prompt
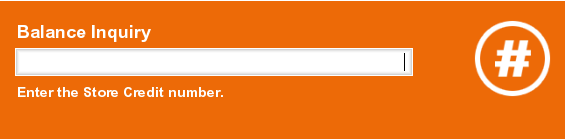
-
-
Enter the ID number (for example, the gift bill of fare number or gift receipt barcode number) and press Enter.
Xstore Point of Service opens a window displaying the requested information.
-
When yous are finished:
-
Click OK to close the window.
-
Indicate whether to print a receipt:
-
Click Yes to print a receipt and close the window.
-
Click No to close the window.
-
-
Change Your Password
The Alter Password option is only available from the Register Login screen or the Dorsum Office Login screen earlier you log in.
Figure 21-ten Change Password Login Screen

To change your password:
-
Click Change Password in the Register Login screen or Back Office Login screen.
Xstore Point of Service prompts for your user ID.
Figure 21-11 Employee ID Prompt
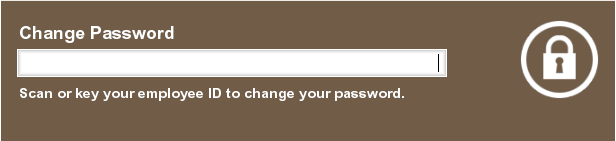
-
Do one of the following, depending upon the configuration of your system:
-
Enter your user ID and printing Enter.
Xstore Point of Service prompts for your password. Go on with Step iii.
-
Scan your finger on the fingerprint reader.
Xstore Point of Service prompts for your new password. Keep with Step 4.
Figure 21-12 Enter Current Password Prompt
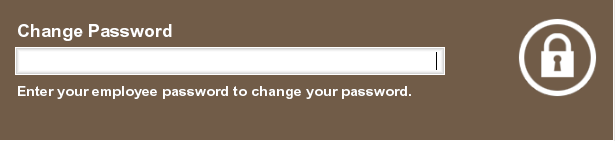
-
-
Enter your current countersign and press Enter.
Figure 21-13 New Countersign Prompt
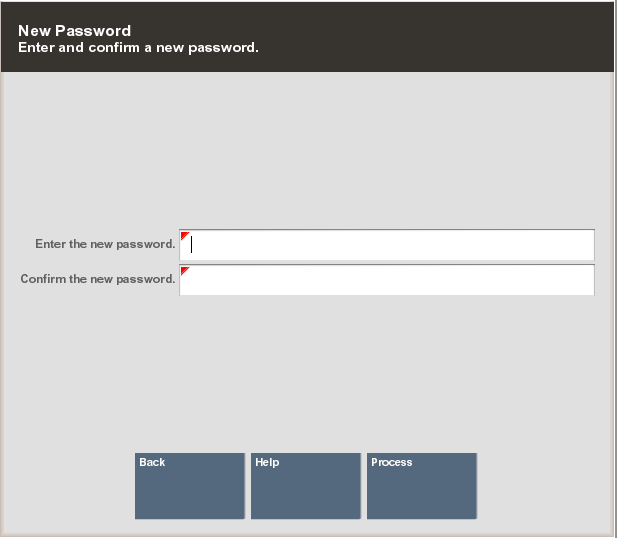
-
Enter your new password in the Enter the new password and Confirm the new password fields.
-
Click Process.
The new countersign is saved.
Note:
Xstore Point of Service may enforce sure rules regarding passwords, such as the minimum number of characters required or whether you can reuse an old countersign.If your new password is non valid, press Enter to acknowledge the Validation prompt and endeavor once more.
Modify your Password with Challenge Questions
If Xstore Signal of Service is configured to use countersign challenge questions, you tin re-set your password without knowing your current password past answering a set of questions whose answers should only exist known to you lot.
To modify your password using challenge questions:
-
Click Change Countersign in the Register Login screen or Back Function Login screen. Encounter Figure 21-10.
Xstore Point of Service prompts for your user ID. See Figure 21-11.
-
Enter your user ID and press Enter.
Xstore Point of Service prompts for your countersign.
Effigy 21-fourteen Forgot Password Menu Option
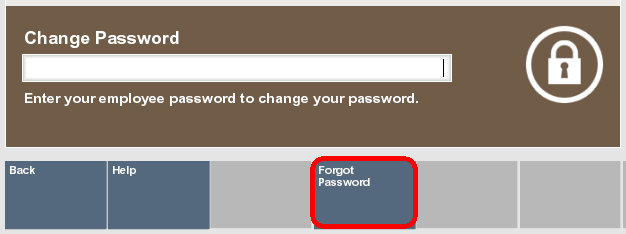
-
Click Forgot Password.
Xstore Signal of Service prompts for your last name.
Figure 21-fifteen Change Countersign Verification
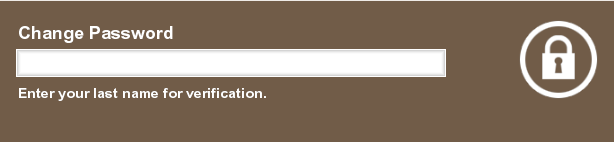
-
Enter your last name and press Enter.
Xstore Point of Service asks the challenge questions.
Figure 21-sixteen Example Claiming Question
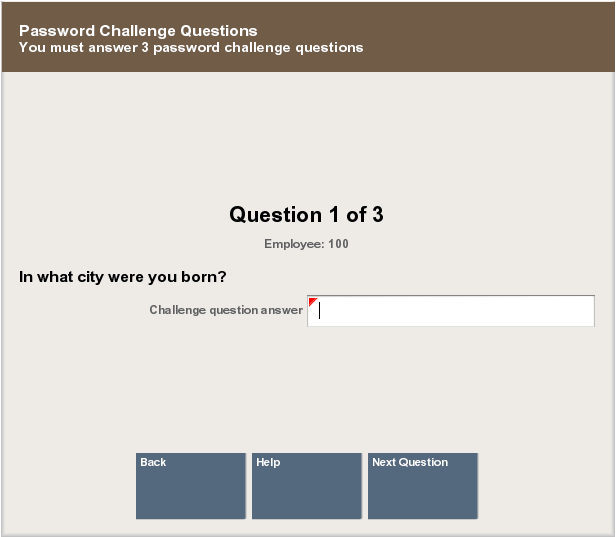
-
Answer each challenge question:
-
Enter the answer.
-
Click Next Question or Process.
-
Repeat Steps 1 to 2 for each question.
After y'all take entered the correct answer for each question, Xstore Betoken of Service prompts for your new countersign.
Figure 21-17 New Password Prompt
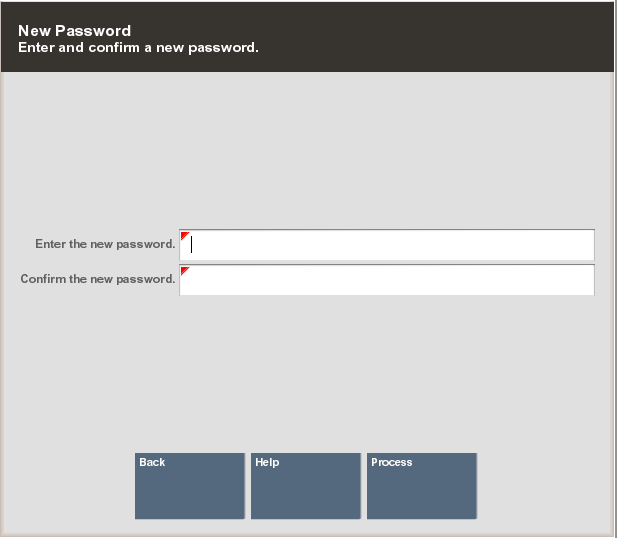
-
-
Enter your new password in the Enter the new password and Confirm the new password fields.
-
Click Process.
The new countersign is saved.
Note:
Xstore Point of Service may enforce certain rules regarding passwords, such equally the minimum number of characters required or whether you lot tin reuse an old countersign.If your new password is not valid, press Enter to acknowledge the Validation prompt and try again.
Mail service Void
Performing a Post Void transaction changes the condition of a auction transaction to Void. All records in the system are reset as if they had never occurred during the original transaction. For case, a post void adjusts the tender totals for the till involved in the transaction.
A transaction may exist post voided merely on the day it is created. Post Voids may exist performed on a different annals from the 1 where the original transaction was executed.
Certain kinds of sale transactions may involve extended transactions that occur exterior the arrangement. For example, special orders, piece of work orders and layaways are extended transactions. Although the arrangement checks for such conditions when a postal service void is executed, some aspects of the transaction may demand to be reversed by an additional transaction such as a return. If the organization detects an extended transaction, you are prompted most whether or not yous want to continue the post void process.
A Postal service Void transaction may be performed from the Register or from the Dorsum Office, depending upon your organisation'south configuration and store policy. In the Back Office it is available on the Main Menu and as well from the Electronic Journal.
To perform a Post Void from the annals:
-
Select Till in the Register Login screen.
Effigy 21-18 Register Login Employee ID Prompt
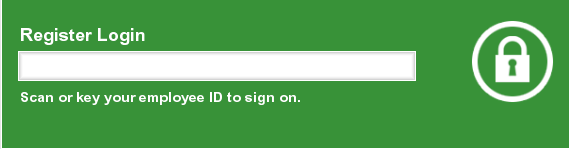
-
Do 1 of the post-obit, depending upon the configuration of your system:
-
Enter your user ID and printing Enter.
Xstore Point of Service prompts for your password. Keep with Step 3.
-
Scan your finger on the fingerprint reader.
The Manage Tills carte du jour opens. Keep with Stride 4.
-
-
Enter your password and press Enter.
Figure 21-19 Register Login Password Prompt
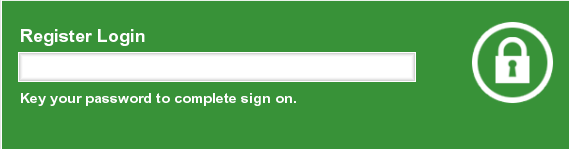
The Till menu opens.
Figure 21-20 Till Menu
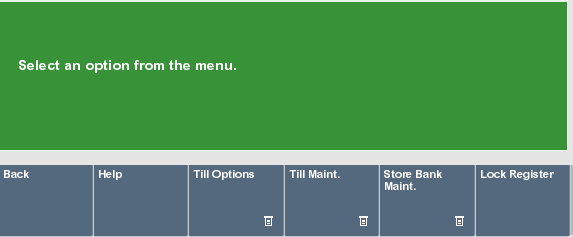
-
Select Till Options.
Figure 21-21 Till Options Carte du jour
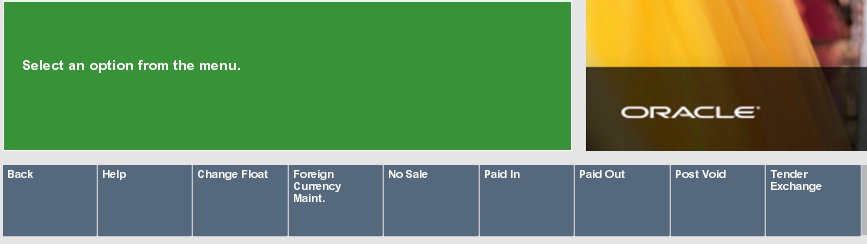
-
Select Mail Void.
Xstore Point of Service prompts for the transaction information.
Effigy 21-22 Prompt for Transaction Barcode
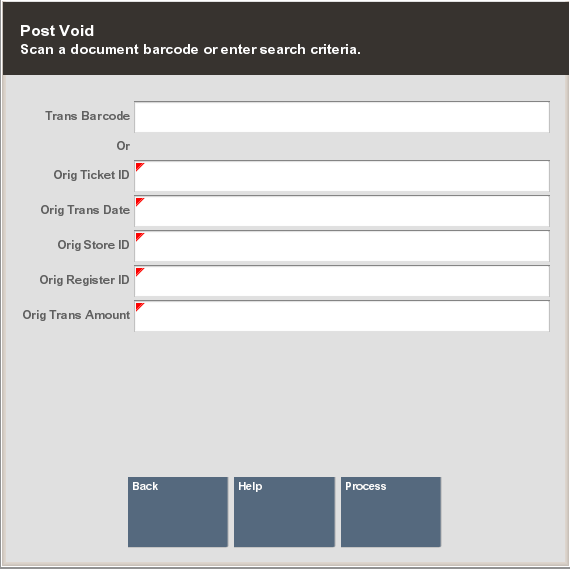
-
Enter the transaction information:
-
Scan the transaction barcode. Continue with Step seven.
-
Enter the transaction data:
-
Trans Barcode - Transaction barcode number.
Note:
If the transaction barcode is entered, the other field values will exist ignored.
-
Orig Ticket ID - Ticket ID of the transaction to post void.
-
Orig Trans Date - Date of the transaction to post void.
-
Orig Shop ID - ID of the shop where the transaction was performed.
-
Orig Annals ID - ID of the register where the transaction was performed.
-
Orig Trans Amount - Amount of the transaction to post void.
-
-
-
Select Process.
If the transaction is establish, Xstore Point of Service prompts for confirmation to post void the transaction.
Figure 21-23 Prompt to Confirm Post Void
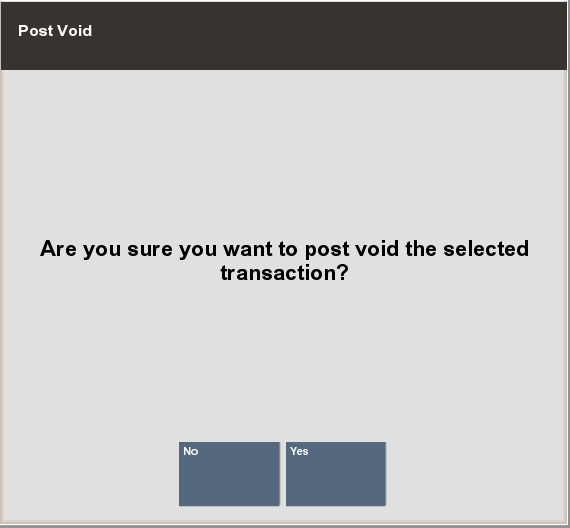
-
Indicate whether to postal service void the transaction:
-
Click Yes to post void the transaction.
-
Click No to cancel the post void.
Xstore Betoken of Service may prompt for a reason for the post void.
Figure 21-24 List of Post Void Reasons
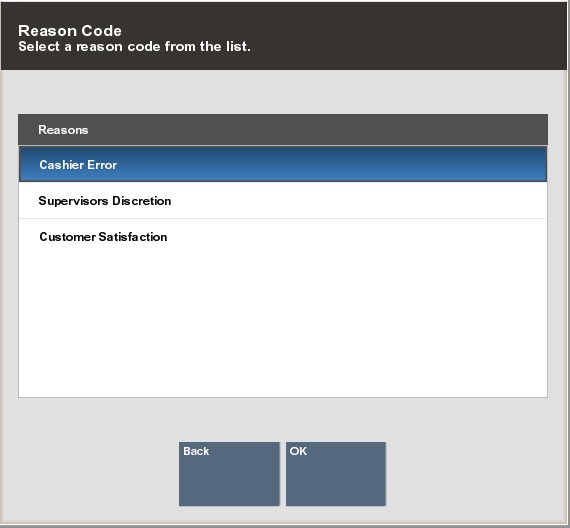
-
-
Select the reason:
-
Click the reason.
-
Use the up and down arrow to highlight the reason, then printing the Spacebar.
-
-
Select OK.
The following prompts depend upon the configuration of your arrangement.
-
If necessary, scan the cash drawer with which to perform the mail service void.
-
If necessary, enter additional information well-nigh the reason for the mail void:
-
Enter the additional information.
-
Select OK.
Xstore Point of Service voids the transaction, performs whatsoever necessary refunds, prints void receipts for your records, and returns to the previous screen.
-
No Sale
Use the No Sale option to open the cash drawer for a reason other than a normal sale transaction.
To perform a No Sale:
-
Select Till in the Annals Login screen.
Figure 21-25 Register Login Employee ID Prompt
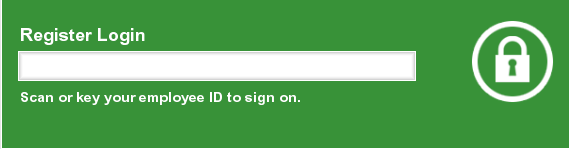
-
Do 1 of the following, depending upon the configuration of your system:
-
Enter your user ID and press Enter.
Xstore Point of Service prompts for your password. Continue with Step iii.
-
Scan your finger on the fingerprint reader.
The Manage Tills carte du jour opens. Continue with Stride iv.
-
-
Enter your password and printing Enter.
Figure 21-26 Register Login Password Prompt
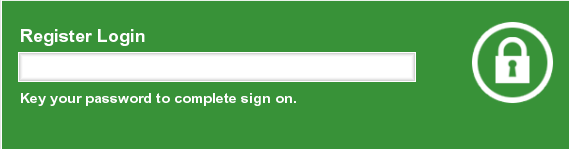
The Till menu opens.
Figure 21-27 Till Menu
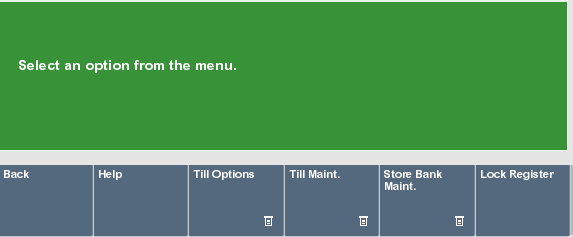
-
Select Till Options.
Figure 21-28 Till Options Carte
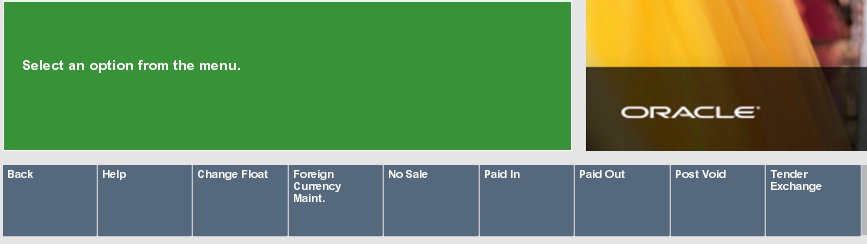
-
Select No Auction.
Xstore Point of Service prompts for the reason for the no sale.
-
Select the reason:
-
Click the reason.
-
Utilize the upwards and down arrow to highlight the reason, then printing the Spacebar.
-
-
Select OK.
The following prompts depend upon the configuration of your system.
-
If necessary, scan the cash drawer with which to perform the no sale.
-
If necessary, enter boosted data about the reason for the no sale:
-
Enter the boosted information.
-
Click OK.
The greenbacks drawer opens.
-
Lock or Unlock a Register
Your system may exist configured to automatically log out an associate after a specified flow of time if at that place is no system action. Withal, you may need to temporarily leave a register before that occurs. In that case, y'all tin can lock the register to prevent another person from using the organisation while you are abroad.
Lock a Register
Registers tin can be locked from the Register Login screen or the Register Sale screen:
-
Register Login Screen
-
Register Sale Screen
Register Login Screen
To lock a register:
-
Click Manage Tills in the Register Login screen.
-
Practice 1 of the following, depending upon the configuration of your organisation:
-
Enter your user ID and press Enter.
Xstore Indicate of Service prompts for your password. Proceed with Pace 3.
-
Scan your finger on the fingerprint reader.
The Manage Tills bill of fare opens. Go along with Step iv.
-
-
Enter your password and press Enter.
The Manage Tills menu opens.
-
Click Register Options.
-
Click Lock Register.
The organisation displays a message indicating that the system is now locked.
Register Sale Screen
To lock a register:
-
Click Register Options.
-
Click Lock Register.
The organisation displays a bulletin indicating that the system is now locked.
Unlock a Annals
To unlock a register:
-
Exercise 1 of the post-obit, depending upon the configuration of your organization:
-
Enter your user ID in the Annals Login field and press Enter.
Xstore Betoken of Service prompts for your password. Go on with Step 3.
-
Scan your finger on the fingerprint reader.
The register is unlocked.
-
-
Enter your password and press Enter.
The register is unlocked.
Toll Inquiry
If you desire to look up the price of an item, use the role Price Enquiry. You can look up the cost for an item when you are logged out equally well as when y'all are logged on to the application. To look up the price of an item, follow the steps beneath.
-
Press Find Detail.
-
Printing Toll Inquiry.
-
You are prompted for the item. Scan, or enter the particular and press Enter.
-
The item description, item ID and the corresponding price are displayed.
Effigy 21-29 Price Enquiry - Logged In
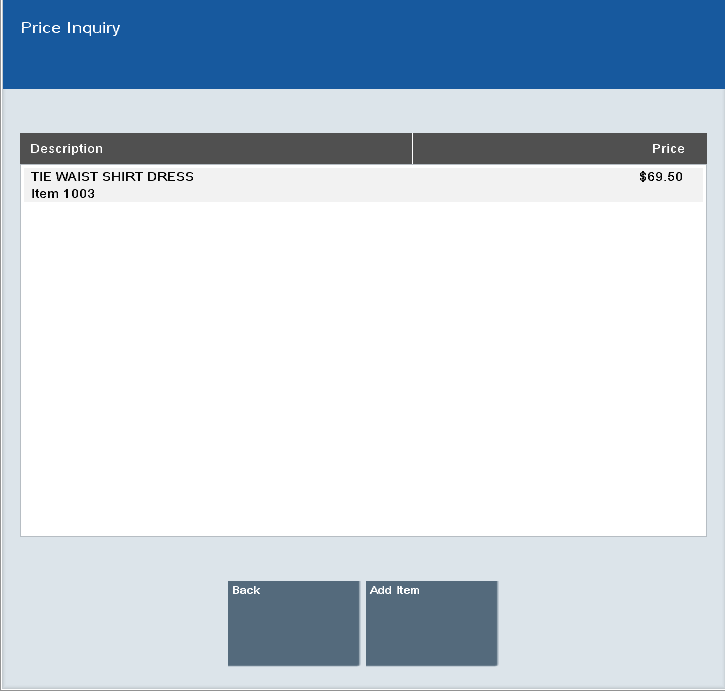
Note:
If the displayed price is a bargain price, the system marks the price with the text Sale.
Effigy 21-xxx Price Inquiry - Deal Toll
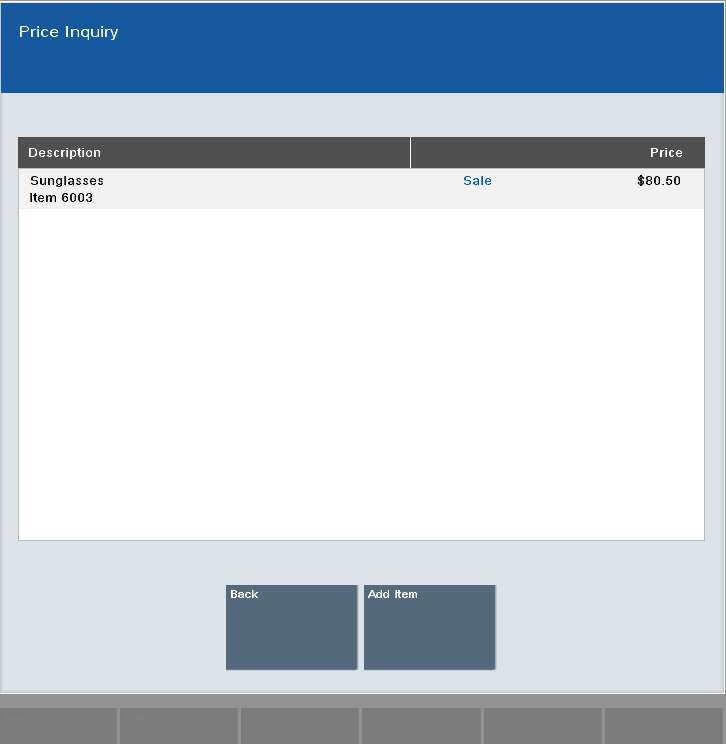
-
If you are logged out of the application, press Dorsum to close the screen.
-
If you are logged on to the application, choose ane of the following options.
-
Press Back to render to the Sales screen.
-
Press Add together to Item to add the item to the c1urrent sales transaction. The item is shown on the view port.
-
-
Source: https://docs.oracle.com/cd/E62106_01/xpos/pdf/200/html/pos_user_guide/miscellaneoustransactions.htm
Posted by: wilsonbithe1946.blogspot.com


0 Response to "How To Do A Void On Touch Screen Cash Register"
Post a Comment